
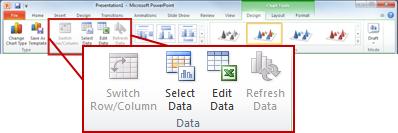
- #WHY ARE MY CHARTS NOT UPDATING WHEN I EDIT MY DATA IN POWERPOINT FOR MAC PC#
- #WHY ARE MY CHARTS NOT UPDATING WHEN I EDIT MY DATA IN POWERPOINT FOR MAC SERIES#


Leave a comment about your experiences with data order in PowerPoint charts. How do you control the order of the data in your charts? Some people go back to their original data, whether in the datasheet or in Excel and change it there, but if you don’t want to do that, one of these methods should work for you. Strangely, the colors of the chart change. You can then use the Move Up and Move Down buttons to move the selected item up or down. Don’t uncheck an item or you’ll remove it from the chart. (I also found that using this dialog box sometimes froze PowerPoint, so save your work first.) Next time you change data and the chart loses its formatting, right click the chart, choose Change Chart Type, click on Templates, select your template, and click OK. Right click on the chart, click Save as Template from the pop-up menu, then give the template a descriptive name, and click Save. You can only change the values on the left side of the dialog box, so you might have to click the Switch Row/Column button. Format one of your charts exactly how you want it.Choose Select Data in the Data section.With the chart selected, click the Chart Tools Design tab.You can manage the order of items one by one if you don’t want to reverse the entire set. Time is of the essence with this design slide template, great for project planning.
#WHY ARE MY CHARTS NOT UPDATING WHEN I EDIT MY DATA IN POWERPOINT FOR MAC PC#
If you’re reversing the values, the check box reads “Values in Reverse Order.” 2. com on your PC or Mac computer and create or open a presentation. If you want to change the order that the items appear on the horizontal axis, click that axis. In the Axis Options section (click the Axis Options icon if necessary–it looks like a graph), check the Categories in Reverse Order check box.On the Format tab in the Current Selection group, click Format Selection or simply right-click and choose Format Axis.In this example, you want to change the order that the items on the vertical axis appear, so click the vertical axis.The changes made will automatically reflect within the chart on your PowerPoint slide. When you are done editing names and values within the Excel sheet, go ahead and close Excel. Click 'Anyone with the link can view' and change it to 'Anyone with the link can edit.' Click the link in the address box below and press Control+C to copy it (on a Mac, press C).To ensure that no hidden PowerPoint or Excel processes remained stuck on. Figure 4 shows all values of the sample chart changed except the names (compare Figures 3 and 4). The internal data sheet does not open when double-clicking a think-cell chart. A live link has now been established between the two files. To do so, select the particular cell in the Excel sheet, and overtype (replace) the new value (or name) as required. From the Paste Special dialog box, select Paste link, then choose Microsoft Excel Worksheet Object.
#WHY ARE MY CHARTS NOT UPDATING WHEN I EDIT MY DATA IN POWERPOINT FOR MAC SERIES#
Here, you can change Category and Series names and also change the values they represent.Either of these options will open the Excel sheet containing the chart data, as shown in Figure 3, below.įigure 3: Excel sheet containing chart data.Alternatively, right-click (or Ctrl+ click) the selected chart, and then choose the Edit Data option to open the Excel sheet.They only make an appearance when you are working with a particular slide object which can be edited using special options. These tabs are special tabs in the Ribbon that are not visible all the time. As a result, we changed the y axis values: Figure 9. Doing so opens the Edit Data drop-down menu containing two options, as shown in Figure 3, below. Select the Edit button in the Legend Entries (Series) and in the Series values select the range from the bottom Sales column: Figure 7. With the chart still selected, select the Chart Tools Design contextual tab of the Ribbon as shown in Figure 2, and click the lower half of the Edit Data button, highlighted in red within Figure 2, below.
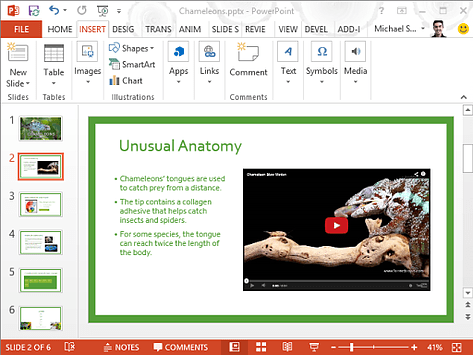
Select Data on the chart to change y axis values. Note: The Chart Layout and Format tabs are contextual tabs. Right-click on the graph and choose Select Data: Figure 6.


 0 kommentar(er)
0 kommentar(er)
